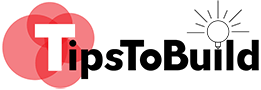Apple iOS is a simple to-utilize versatile application. However, there is a lot of force concealed in the engine. These master tips will assist you with opening the full force of your iPhone.
Apple iPhones showed up in 2007 utilizing an undefined working framework. After a year, he got the exhausting sobriquet for “iPhone OS 1.” In 2010, advertisers got their activities together and concocted “iOS,” with perfect timing for form 4 to start.
We have now arrived at iOS 14. It has gone through many changes throughout the most recent ten years – from embracing devoted applications (form 2) and disposing of the skeuomorphism of level pictures (on iOS 7) to at last taking on gadgets last year.
Apple iOS is brimming with highlights that no audit or story can cover everything. However, we’ve covered our cherished tips, stunts, and insider facts about iOS and iPhone. Things that will fill your heart with joy – and your wellbeing – are more practical and put you on the way to turning into an iPhone master.
Shift your keyboard left or right
Attempting to type with one thumb? The default iOS console gives a left or right-looking over choice. Hold your finger on the globe or emoticon symbol at the lower part of the console (if you have at least three consoles introduced, it will show around the world), and in the spring up, you’ll see a choice on the left and a console on the right. Tap your inclinations. Tap the bolt guiding the other way toward a return to full screen.
Hold the space bar to make trackpad.
You are composing and need to move the cursor upwards and change something you have composed. You can tap the screen. However, your thumbs are, as of now, flying. Save them to the virtual console by holding down the space bar. You will see the console vacant and permit you to move the cursor at whatever point you need as you drag your thumb tip. Discharge the cursor as you wish and eliminate or type depending on the situation.
Make text change
Do you have things you compose again and again like “I’m returning!” or “I love you more than the sun and the moon and the stars!”? Go to Settings> General> Keyboard> Text Change. Click the consolidation symbol (+) at the top to enter a sentence and an alternate way.
When you type an alternate way sometime later, a full sentence will live to see the console message so you can tap on it. Likewise, you can utilize it to type a blend of characters to create a mix of emoticons ordinarily utilized.
Swipe type in quick path
Most outsider iOS consoles can swipe – that is, to move your finger or thumb key without lifting it to type words. Beginning with iOS 13 is essential for Apple’s default console for iOS. Apple calls it Quick Path.
Full screenshot, long web page
When you take a screen capture on your iPhone, a symbol will show up at the base left to explain. Tap to bring full screen. Assuming you snapped a picture while utilizing the Safari program, and the page you are in goes past the screen size, gaze upward – you should see the “Full page” tab. Tap and afterward slide the right slide showing the whole page, regardless of whether you look through everything from the beginning.
Sign the documents
We don’t have every one of the scanners and printers in our homes nowadays; however, you can relax. Apple offers a simple method for marking the record carefully. Take your screen capture and press the symbol. At the base right, click on the in addition to signing.
One of the choices is Signature. Sign it right on-screen (or use file). When you have the sig, press Done, then, at that point, drag it to the highest point of the report in the screen capture. Spread it out, resize it, and save it to send.